远程输入法新版发布,用浏览器给手机打字
感谢:
- 少数派:「远程输入法」新版发布,用浏览器给手机打字
- 异次元: 远程输入法 - 用电脑键盘给手机打字的创意效率应用!省蓝牙键盘钱了
- 最美应用: 这款 APP 终于解决了困扰我这么多年的麻烦
- 虚拟框架:远程输入法发布啦,用电脑给手机打字
- 小众软件:这个脑洞有点大:远程输入法,用电脑给手机打字
还有感谢「PriceTag」等媒体的宣传。
远程输入法 是一个输入法应用,可以实现使用电脑给手机打字,让手机打字更快。使用远程输入法时,手机端会显示一个网址,在电脑浏览器中访问这个网址,即可开始输入。浏览器中输入的文字发送到手机,从而实现电脑给手机打字。
手机端支持iOS和Android,电脑上只要有浏览器即可(也就支持macOS/Windows/Linux三个平台了)。
远程输入法在英文系统显示为 Remoboard,即含义为 Remote Keyboard。
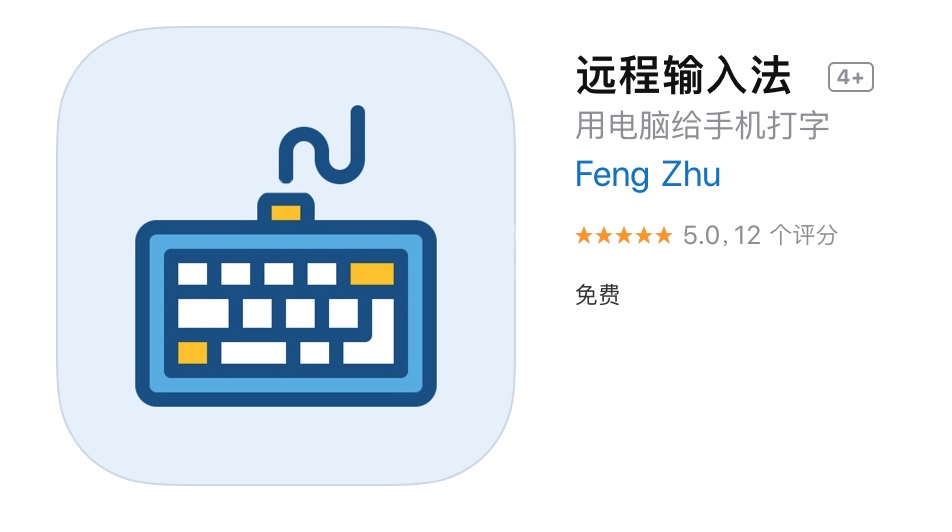
通常情况下我们并不需要远程输入,但可能在以下场景中,远程输入法可以帮上忙:
场景
场景一:
一款应用只有手机版本,没有电脑版本(或者不想购买电脑版本哈),而这个应用的使用需要「大量的文字输入工作」。
- 例如iOS平台的DayOne日记应用,我购买了iOS版本但不想购买macOS版本了,平时就可以用远程输入法来写日记。
- 又例如微信聊天,很多公司的工作电脑是不让安装微信电脑端的,此时用远程输入法可以加快聊天。(快点聊完,快点回到工作)(对我来说,偶尔会有网友私聊问问题,简短的文字又不能表述清楚,我是想回答又不想回答,有了远程输入法,就能快速打字啦)
- 搭配Android平台优秀的文本写作应用「纯纯写作」,也可以加快写作的速度。
场景二:
手机端有不少优秀的编程环境,例如JSBox、Pythonista,以及最近新出的Robomaster(使用Python控制RoboMaster S1),使用远程输入法,可以比较方便的完成手机端编程。
场景三:
甚至Android智能电视上也可以安装输入法,然后手机浏览器访问输入网址,加快电视上的文字输入速度。
下载地址
- iOS AppStore
- Android 酷安 或 Google PlayStore
快速上手
iOS 快速上手
(1) 从AppStore下载远程输入法 AppStore
(2) 打开 设置>通用>键盘>键盘>添加新键盘
(3) 点远程输入法
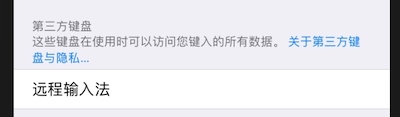
(4) 键盘安装完毕
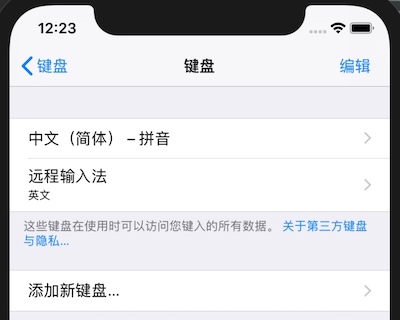
(5) 再次在刚才完成的界面点击远程输入法,如下图所示启用 允许完全访问
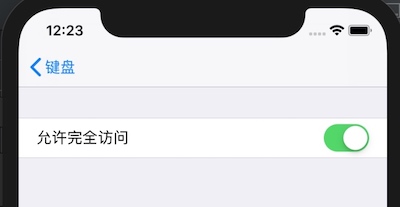
(6) 现在安装已经完成,在可输入文字的地方,切换到「远程输入法」,即可看到一个网址(首先确保Wi-Fi已经连接),在电脑浏览器中打开这个地址,即可开始输入啦。
注意:
- 需要确保手机和电脑连接入一个网络中,电脑上ping通手机的IP地址。
- 浏览器中输入下图完整的网址,例如:http://192.168.31.11:7777
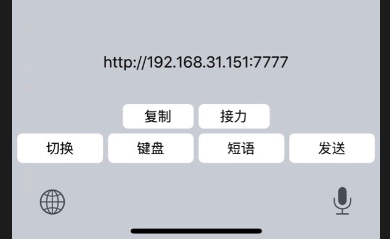
补充:如果macOS和iOS登录了相同的AppleId,则可以使用「复制」和「接力」更快捷的在电脑上打开网址。见文章最后。
Android 快速上手
(1)从 酷安 或 Google PlayStore 安装,然后打开应用,点击启用输入法
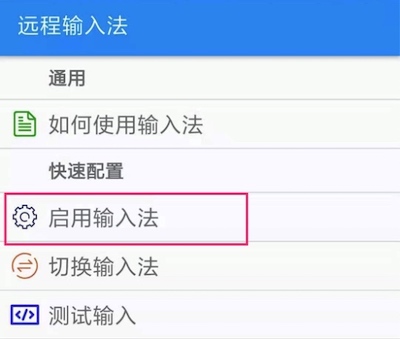

这里可能会「提示重启」,一般情况下点击「确定」无视即可。
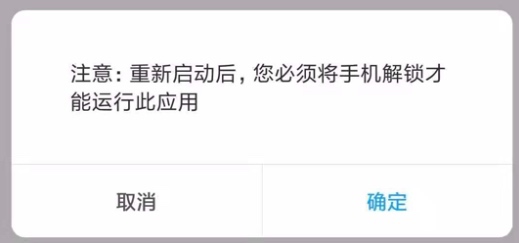
(2)切换输入法
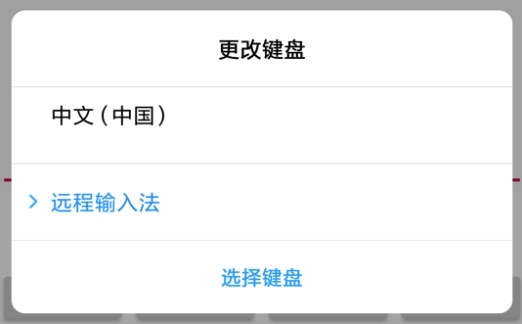
(3)现在安装已经完成,在可输入文字的地方,切换到「远程输入法」,即可看到一个网址(首先确保Wi-Fi已经连接),在电脑浏览器中打开这个地址,即可开始输入啦。
注意:
- 需要确保手机和电脑连接入一个网络中,电脑上ping通手机的IP地址。
- 浏览器中输入下图完整的网址,例如:http://192.168.31.11:7777
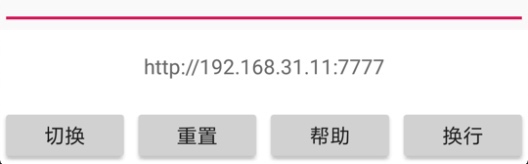
输入模式
输入模式
有三种输入模式:

(1) 标准输入模式
这种模式下可以输入「一行文字」,然后「按回车发送」。
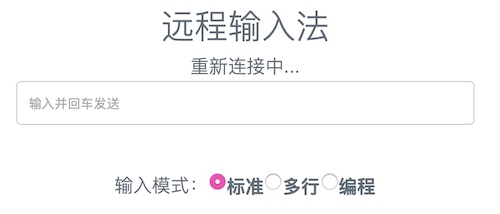
(2) 多行输入模式
这种模式下,可以「输入或粘贴多行文字」,「点击按钮」发送。
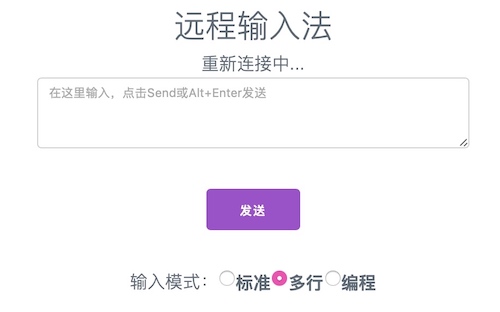
(3) 编程输入模式
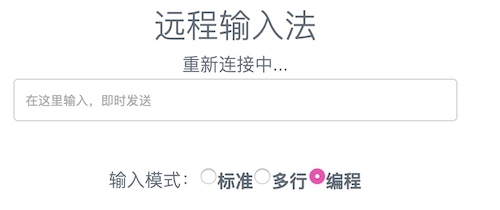
这种模式下,文字会边打边发送,很适合一些手机端的编程应用。
输入小技巧
三种输入模式中,当输入文本框内容为空时,还支持以下按键:
- 退格键:删除手机上的文字
- 按键左和右:向左 和 向右 移动光标
- 按键上和下:向左 和 向右 移动 20 个字符。如果手机上的左或右不够20个字符,不会移动。
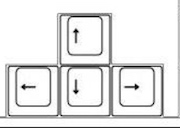
复制和接力
iOS 输入法上会有个「复制」和「接力」按钮,目前的使用场景主要是:iOS配合macOS,且登录了「相同AppleID」。
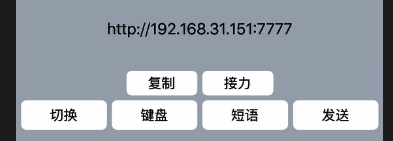
当点击「复制」时,iOS的剪贴板内容会同步到macOS,在macOS上打开浏览器,粘贴到地址栏打开即可开始输入。
但点击「接力」时,由于系统限制,会先跳转到「远程输入法的主界面」,此时macOS上的Dock上会出现一个「浏览器的图标」,点击即可打开对应的网址。
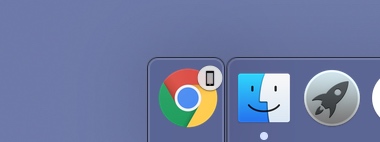
实验室
远程输入法首次发布时,我写过一篇文章介绍,那时还没有现在「浏览器输入」的方式。使用了更古老的「安装电脑端软件」的方式,使用方式上更麻烦,而且「稳定性也不太好」。因此这次新版本我把这两个连接模式移动到了「实验室」中。
实验室中包含「连接模式」切换的功能,可以切换为「蓝牙」和「IP」连接模式。关于这两个模式,计划如下:
- 蓝牙连接模式:未来会逐步优化。
- IP连接模式:即将废弃。根据情况,逐步替换为Web连接模式中的Http接口。
简单来说,「实验室」中的功能,暂时不建议使用哈。
免费
目前完全免费,现有功能未来也不会收费。如果可能,未来会开发一些小的收费功能。
总结
希望大家玩的愉快,如果可以的话,帮忙推荐给更多朋友使用哦 :)